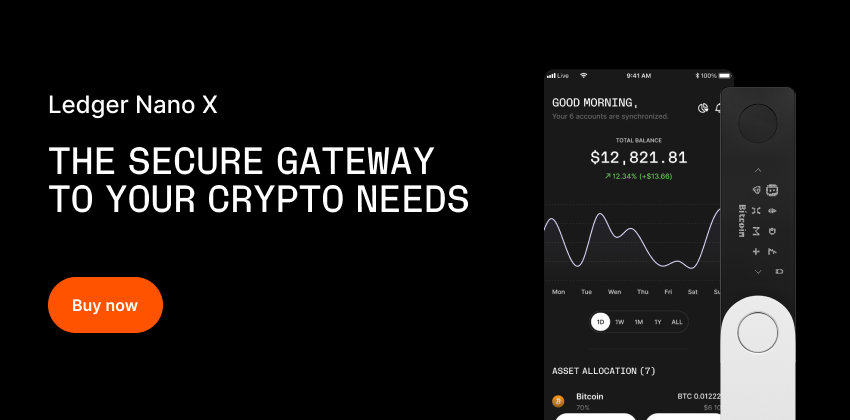Looking for the best crypto wallet of 2022? We have reviewed all the cold storage wallets available and have found the best hardware wallet for you!
Before we dive in, we want to make sure you understand cryptocurrencies fully. So we are offering our $197 Cryptocurrency Mastery course for FREE for a limited time at: https://www.coursenvy.com/cryptocurrencies
The Best Crypto Wallet + Top-Rated Hardware Wallet
After reviewing all the cryptocurrency hardware wallets on the market, including the KeepKey, Trezor, and Ledger brands… a clear winner emerged. The Ledger Nano X (partner link): https://www.coursenvy.com/ledger
How to Setup the Ledger Nano X?
Why the Ledger Nano X?
So while all the crypto wallets provided the value of keeping my cryptocurrency safely stored offline, the Ledger Nano X was just the easiest to use and offered storage of the most crypto coins and tokens!
Ledger Nano X Tutorial - How To Setup Device - Beginners Guide
VIDEO TRANSCRIPTION:
hi guys thanks for tuning in to another
episode of nuggets news today i'm going
to show you how to set up the new legend
nano x now this is the latest product
from ledger it's got a number of
upgrades from the older model ledger
nano s which i'm sure a lot of you guys
have probably used but the main upgrades
are the larger digital display the two
buttons on the front rather than on the
top it's a little bit more sturdy a bit
heavier but the actual number of
applications that you can install is
greatly increased so the old ledger used
to get full with you know three or four
applications wallets and that's no good
if you've got lots of different
cryptocurrencies so what they're saying
is the new one can fit over a hundred
there so i'm going to walk you through
how to set all this up make sure you've
purchased one off the official website
you don't want to buy one second hand
there's plenty of scammers out there
trying to take advantage of you make
sure it comes in its original packaging
when you get it i've just taken it out
of the case here today guys it's got all
the usual bits and pieces it does have
that cord if you want to connect it to
your computer as i'm going to do today
but it does have bluetooth enabled so
the next thing you need to do is install
the ledger live app download that from
the official led your website onto your
computer or you can actually get the
ledger live app on your phone and then
pair it with bluetooth
and use it that way but i still think
the best way to do it is setting this up
on your computer so once you have
downloaded ledger live just open that
and we're going to click on get started
this is where you can restore it from an
old device if you've written down your
words and you've got that backup phrase
stored safely you lose your ledger it
breaks for whatever reason or you just
want to import you know your old ledger
information and wallets onto the new one
this is where you can restore at this
point but for the purpose of this
tutorial let's just initialize this as a
new device
so we want to click on the legendary x
that we've purchased today and click on
continue and now this is going to ask us
to go over to our device and start to
set this up by choosing a pin number so
i'm just going to use the right button
here to cycle through it's just going to
take you through those instructions that
i just explained then and tell you that
you know you hold down both buttons to
click on confirm
and cycle through so i'm going to click
on both buttons here where it says setup
as new device
and it's going to ask me to choose a
four or eight digit pin number
so i'll just select that now guys
everything i do here i will reset at the
end of this video so none of what i'm
showing you now these backup words and
pin numbers and passwords you never want
to share that information with anyone
you just want to confirm that pin number
a second time there
and now it's going to ask you to write
down this recovery phrase now this is
really important that you write it down
in the correct order these 24 words it's
the most important thing this is the
final backup if something goes wrong and
you lose your ledger to restore all your
cryptocurrency
okay once i've written down those 24
words in order safely on my recovery
sheet there it's just going to ask me to
confirm them again so i do have to cycle
through in order and this is going to
take a little while again guys but i'll
edit that out for you okay once i've
re-entered those 24 words it's going to
say processing and tell me that that's
all been done correctly so now i want to
head back over to the ledger live app
and click on continue so have you
written down your recovery phrase did
you choose your pin number yourself it's
just going to double check you've done
all those things properly
it's then going to tell me that my
device is genuine from ledger just in
case you were not sure
and hopefully this gives me the all
clear and then we can start installing
those apps for the different
cryptocurrencies that we want to add on
to the device
okay so let's click on continue here
this is just optional to set up another
layer of security so this isn't for the
actual device as such this is another
layer of security on your computer or on
your phone so let's just add another
password there
i don't want to have all these extra bug
reports and analytics i'm not too fussed
about that guys and my device is already
so let's open ledger live that's just
got a warning about investing in
financial risk association with crypto
we know crypto is a risky asset but this
is where we open our manager to install
the app and then once we've installed
the app we can add an account
so to start off with let's install the
bitcoin app now this is a bit like
downloading an app onto your phone but
once we download the app we need to add
an account which is an address for our
bitcoin so just because we've got
the app doesn't mean that we've actually
got account set up and i think that
two-step process confuses a lot of
people there so we have installed
bitcoin and that is going to pop up
straight away on the screen on our
ledger there we've got the uh bitcoin
app now installed we can go through
install all your favorite
cryptocurrencies i'm just going to
install bitcoin and ethereum for the
time being to show you how this works
nice and quick a lot faster than the
older device you're only about 10
seconds to install these apps
and now i've got the ethereum app pop up
on my digital display as well so let's
head over to accounts and let's add an
account
so we've obviously installed the bitcoin
app and now we want to create a bitcoin
account so let's just
type bitcoin there
choose what the asset that we want
and then it's going to ask me to
navigate to my bitcoin app on the
digital display and then click on both
buttons
okay let's click on continue there and
it's just going to sync up
this shouldn't take too long but the
first time you do it will take a little
bit longer than when you revisit it a
second time it's just setting up a
bitcoin account for you and address
now this is just going to call it
bitcoin segwit for
by default and all segwit means if you
need all this is
the latest uh updated version of bitcoin
i guess you can think of it as it's
still just bitcoin plain old bitcoin
okay so we've successfully added a
bitcoin account let's add another one
the other app we installed which was
ethereum
now if i try and add litecoin for
example it's not going to let me add a
litecoin account because i haven't
installed the litecoin app yet
with the manager here in the ledger live
so the litecoin app isn't on my device
yet
so once i have got that again we just
want to navigate over to the ethereum
app
two buttons should say application is
ready and it's going to connect here
okay again this is just going to
synchronize with the ethereum blockchain
and create an address for me let's just
call that one ethereum one and add that
account
okay so we've added the bitcoin and
ethereum app to our device and now we've
created accounts in our ledger live
manager over here so what we can do now
is click on bitcoin for example and
click on receive so it's going to ask us
to go into that bitcoin app again so we
just want to scroll across to the
bitcoin app and press both buttons
so once this does open up it's just
going to ask us to verify the address on
our device so click on continue it's
going to pop up your bitcoin address
there and it's going to have the same
address on the display screen here so
for example if you're new to all this
and you've just bought some
cryptocurrency for the first time this
is now the address that you want to send
the bitcoin to so it can be safely
stored on your device rather than the
exchange so we can copy and then you
would paste it for example to the
exchange or wherever you are sending
your bitcoin from so let's click on
approve and we know that that is all
good to go
let's do the same thing again and show
you how to set that up so we want to
click on ethereum we don't have any
crypto assets yet so it's going to ask
us to go over to our ledger connect our
device
again open up the ethereum app
click on continue
and then let's get an address so that's
our ethereum address
that should start with 0x for example
and let's just verify that is the same
address here click on approve on our
ledger and now we've got a bitcoin and
an ethereum address set up in our
accounts where we can send our
cryptocurrency to so that process is
exactly the same whether you're doing
you know eos cardano neo you just go
into the manager
you install more apps and then you
create an account you can call them what
you want with the different
cryptocurrency wallets and then you
generate those address to store it
safely so hopefully that's a good nice
easy explanation